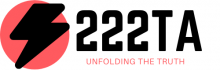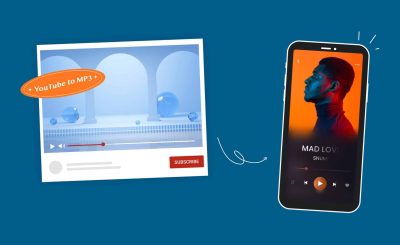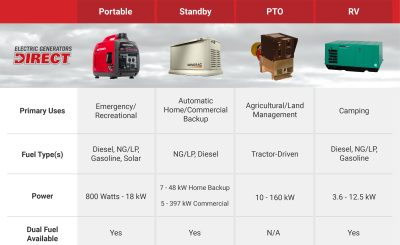AnyDesk is a free and efficient remote desktop program that enables the establishment of remote connections between machines. You may remotely operate your Windows PC from your iPhone or iPad with the AnyDesk software for iOS and iPad OS.
Considered a popular alternative to TeamViewer, AnyDesk is mainly used to give technical assistance to various businesses. However, you always have total control over your PC with the remote desktop function, regardless of your location. Whether you forgot to shut down your computer before leaving for work or you need to access specific files, you may remotely login to your desktop using your iPhone, providing any desk is installed on your computer.
In this blog, we’ll guide you through the procedures necessary to remotely operate your Windows PC from an iPhone or iPad using AnyDesk.
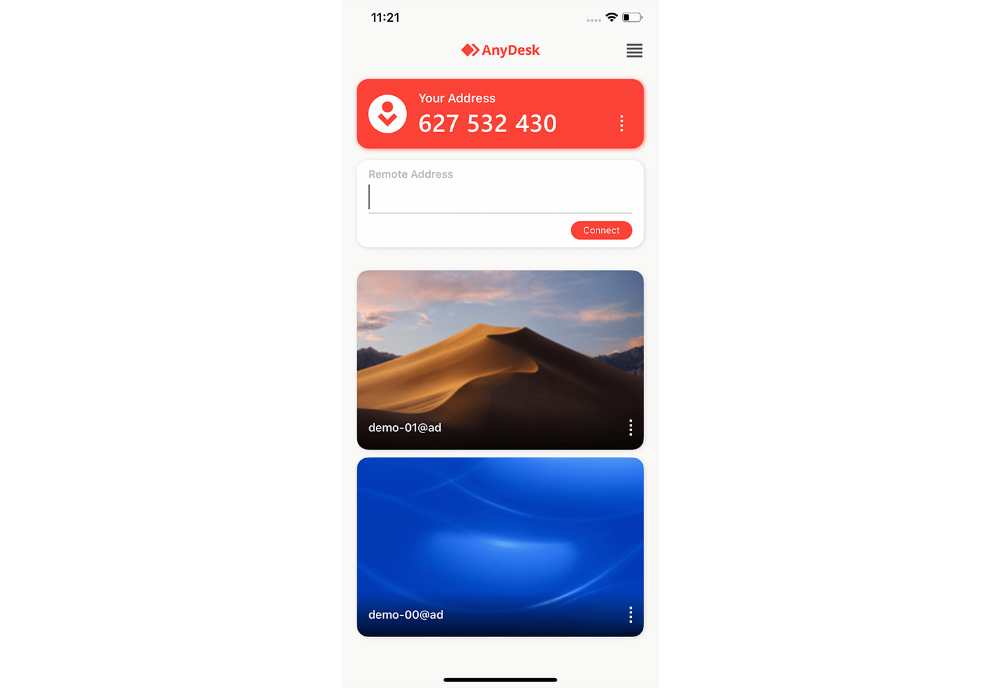
How to Use AnyDesk on an iPhone to Remotely Control a Windows PC
First, you must download and install AnyDesk on the computer with which you wish to create a remote connection. Additionally, you’ll need to download and install the app of AnyDesk for iPhone and iPad from the App Store before proceeding with the operation.
Open AnyDesk on your Windows PC and note the AnyDesk address for your machine in the left pane. Now, click on the symbol of the line in the window’s top-right corner and navigate to “Settings.”
Then, in the “Security” section, select the box labeled “Enable unattended access,” as seen in the screenshot below. You’ll be prompted to choose a password preference. Now, on your iPhone or iPad, open the AnyDesk app.
Enter any desk address for your machine and hit “Connect.” Now, enter the password that was created on the desktop client and hit “Apply.” From now on, enable the option to log in automatically to prevent entering your password each time you login to your PC.

Establishes the Connection to the Remote Desktop
When your smartphone is in landscape mode, you may swipe from either the left or right side of the screen to reach the on-screen keyword for entering. To terminate the remote desktop session at any moment, simply drag your finger to the bottom “X” symbol after left or right-swiping. That is essentially the entirety of the procedure. You should now be able to connect remotely to your Windows PC with ease.
It’s critical to keep in mind that AnyDesk must be operating on your computer, at the very least in the background, in order to establish a remote connection from your iOS device effectively. The program enables you to operate your computer regardless of your location, so you don’t have to take your laptop about to do routine activities.
Getting the Technical Support
Additionally, AnyDesk may be used to establish a remote desktop connection with other machines, which can aid in giving technical support. Similarly, you may use the AnyDesk software to share your iPhone or iPad screen with a Windows PC. However, you cannot use it to operate your iOS device remotely because it is confined to viewing what is displayed on the screen.