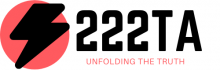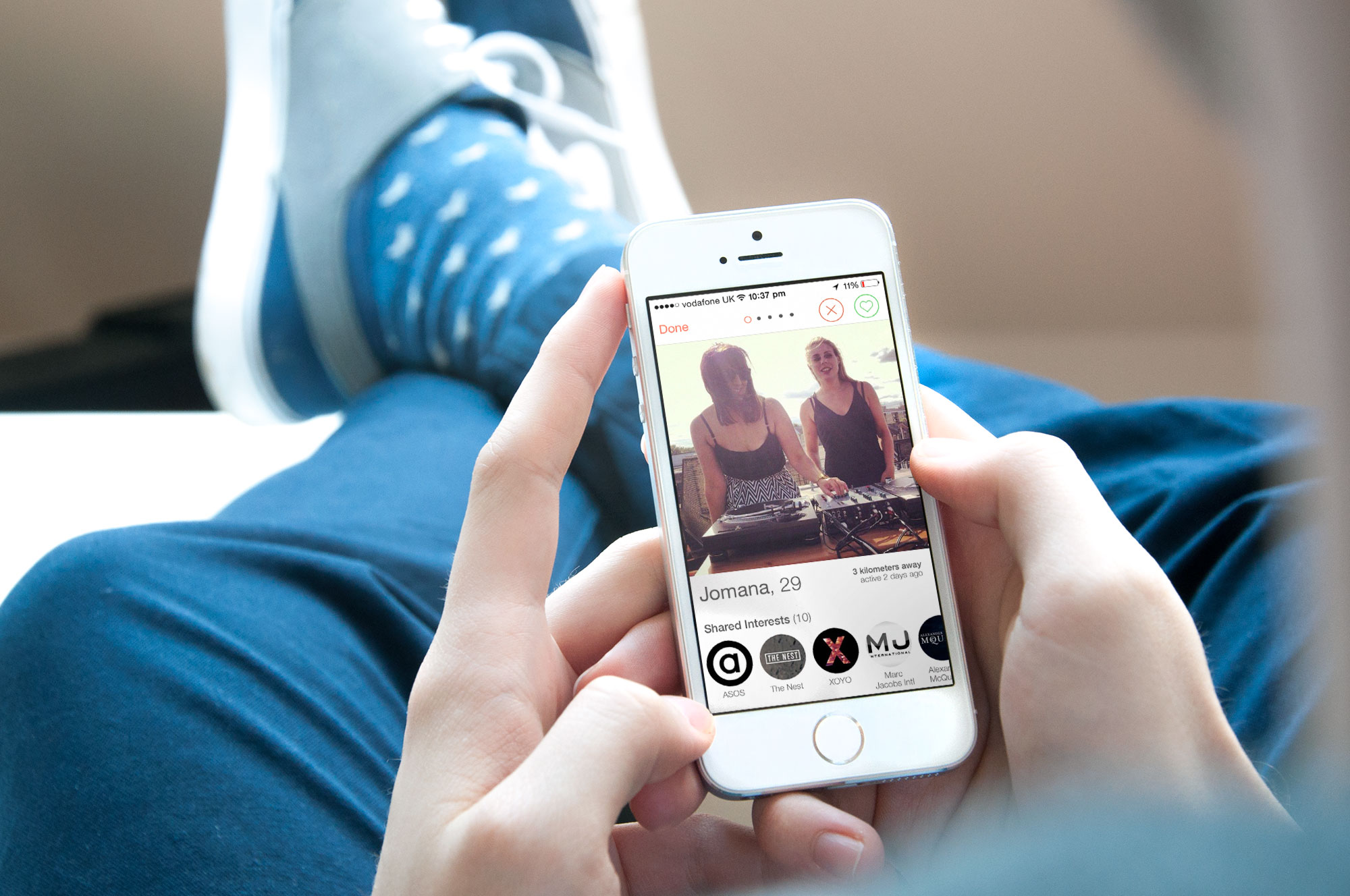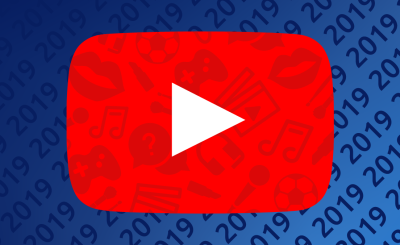If you have a smartphone, you can download the Tumblr app to access Tumblr from your smartphone. Below is a quick tutorial on how to use the Tumblr App. Please note that Tumblr does make fairly regular updates to their app, so this tutorial is how to operate the app as of the date this tutorial was written.
1. After you’ve downloaded the app on to your smartphone, click on it and you’ll get this log in screen.
2. Once you’ve logged in, the first screen you’ll see will be your dashboard.
3. To refresh your dashboard screen, you’d simply use your finger to drag the screen down and release. If there are any new posts, they will appear.

4. On the bottom of the posts on your Tumblr dashboard, you can like, reblog, or use the email/permalink button by clicking on the buttons. You can also click the notes button to see who has liked/reblogged the posts.
5. One other thing I’d like to talk about is the tool bar at the bottom of the screen. The first button on the tool bar is the dashboard button represented by the house symbol. The second button is the tags button that you’d click to do a Tumblr search. The third button is your account button which would show you your notifications, number of posts, followers, following, etc. When the lightning bolt is highlighted that means you have new notifications. The last button is what you’d select if you wanted to create a post.
6. Click on the second button and it’ll take you to the “searches” screen. When you select the search bar, it’ll show you all your tracked tags, but if you want to enter a new search, just enter a new search term and click the “search” button on the bottom of the screen.
7. Next, click on the third button. Like I mentioned above, when the account button’s lightning bolt is highlighted, it means you have new notifications like someone has reblogged or liked one of your posts or someone new has started to follow you.
The account screen has a lot of information about your account. At the top, are your notifications. You can click that and it’ll show a list of them and what was liked, reblogged and if someone followed you. Below that are your number of liked posts and the number of blogs you follow. At the bottom of the screen, you’ll see your blog and any secondary blogs you might have. When you click on the blog title, it’ll take you to another screen that will show you the number of followers you have, if you have any messages in your inbox, and if you have any posts in queue or draft.

At the very top of the account screen, you’ll see a gear button and this will take you to your settings where you can log out of the Tumblr app.
The final button on your Tumblr tool bar is your post making button. When you click on it, it’ll give you six options for making Tumblr posts. All are there except for audio posts. Hopefully, Tumblr will allow us to create audio posts from the app at some point. You can close out this by clicking the “x” at the bottom.
And that about sums it up. As I mentioned before, Tumblr may make some updates to the app and so far, I can say that each update has made the Tumblr app much easier and more user-friendly. I always like to access Tumblr whether I’m at my computer or away from it.